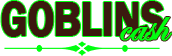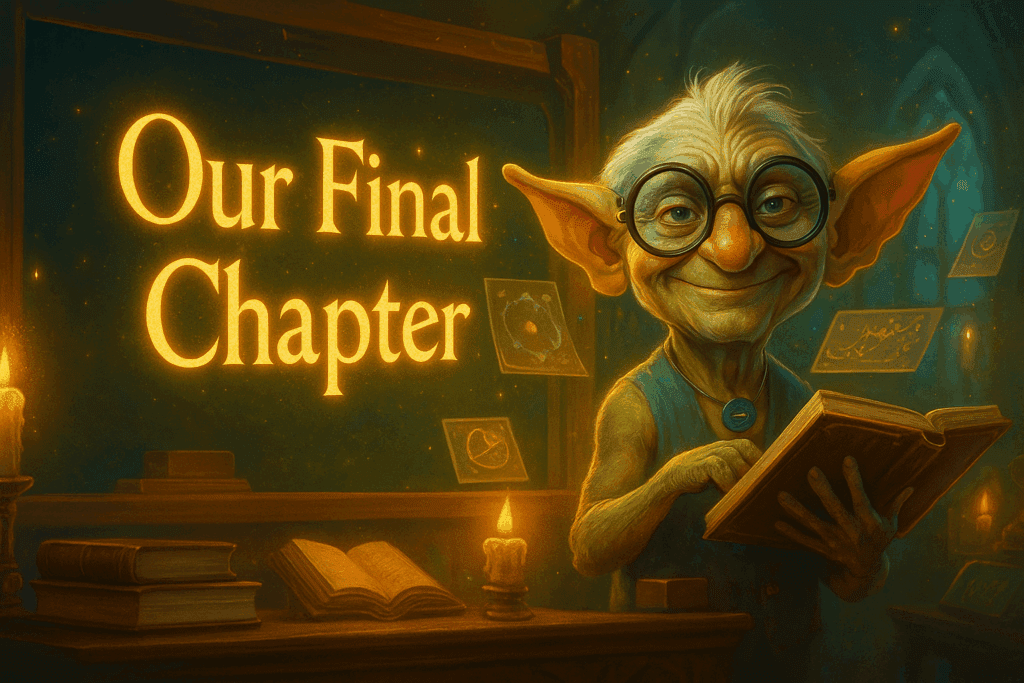
To the Goblins Cash Community,
It is with a heavy heart that I write my final message as the founder of Goblins Cash. For the last 3.75 years, this project has been my entire life.
This journey has been one of immense struggle and sacrifice. I’ve weathered the tragic death of my co-founder, navigated a six-figure loss from the flexUSD hack, and worked with seven different developers over different time periods to bring my vision to life. In every developer case, the learning curve of the complexities of my projects was too great. Over nearly four years, I’ve drawn just $37,500 for my work and haven’t paid myself since July, 2023. I tried everything to make this project succeed: a reserve currency, an elastic rebase model, a perpetual DEX, an options exchange, a UniV3 fork, a permissionless bridge, staking, and finally, a metaDEX. I never stopped fighting.
The recent 92% price crash of GobV1 wasn’t the sole reason for this decision, but it was a final, painful signal that despite all the sacrifice and relentless effort, my vision would not succeed. After eight years in Crypto (mining company, crypto portfolio manager and Goblins), I have made a decision to leave this space and pursue other passions. I have given my all.
My Goblins Cash journey began by doxxing myself within our community. My final step in this journey is to do right by you—the holders who stood by me. Therefore, I am personally dedicating all remaining business funds ($20,000) and my own personal funds of approximately $30,000 to make GobV1 holders as whole as possible. To do this, I am guaranteeing a buy-back price of $3.00 USDC per GobV1 token. I believe using a founder’s personal funds to repay investors is unprecedented within the Crypto space.
This offer is for everyone holding GobV1, based on a snapshot that I took this morning. In 2025, the price of GobV1 has sold in a range of $3 – $4. This is not the current market price of ~$0.20. $3 is the price I believe is fair. Should you be willing to support me by limiting the loss of my personal funds by accepting a lower token price, it would be greatly appreciated!
To sell your GobV1:
1. Please DM me directly on Telegram with your wallet address and the token price you would like to receive up to $3.
2. Send me the GobV1 tokens from the wallet that held them in the snapshot.
3. I will personally send USDC to your wallet at the token price you requested up to $3 per token.
This buy-back window, based on the June 11th snapshot, will remain open for three months and officially close on September 11th, 2025. GobV1 and GobV2 will shut down in the near future. Note that any GobV1 purchased after the snapshot are not eligible for this buy-back. You should immediately bridge any assets or remove liquidity from V1 or V2. Once the sites are down, DM me on Telegram for help to remove liquidity that may still be on those apps and I will help you get your funds back.
In the end, I did not achieve the success I fought for. But I hope this final personal gesture serves as a testament to how much your trust meant to me and shows that I did everything in my power to honor it until the very end.
Thank you for being a part of my journey.